What to Do if You Have Only Read Access to Hdd Mac
Most of usa employ some kind of external storage device with our Mac at some time or some other, whether information technology'south a USB stick, flash bulldoze, external hard disk, or SSD. Most of the fourth dimension, in that location's no problem. However, you lot may encounter errors now and once again, and ane of the most common is that your Mac is unable to write to the disk. You may see a message telling you that the drive is read-but. Fortunately, it's non too difficult to set the problem. In this article, we'll evidence y'all how.
What causes the "read-just" error?
There are two possibilities when you encounter a message telling you a hard drive, USB stick, or other external storage media is read-only.
- The drive is formatted in a fashion that means your Mac can read it but not write to it. This can happen with disks that are formatted equally NTFS.
- Some permissions settings forestall your Mac or your user account from writing to the disk.
To determine which of these is causing the problem, select the deejay in the Finder and press Command-I, or correct-click it and cull Get Info.
Nether General, you should see a listing of parameters. Look at the 1 named Format. If it says NTFS, that's the trouble.
If the Format is APFS, macOS Extended, or FAT 32, and then that is not the problem, and you'll need to cheque permissions.
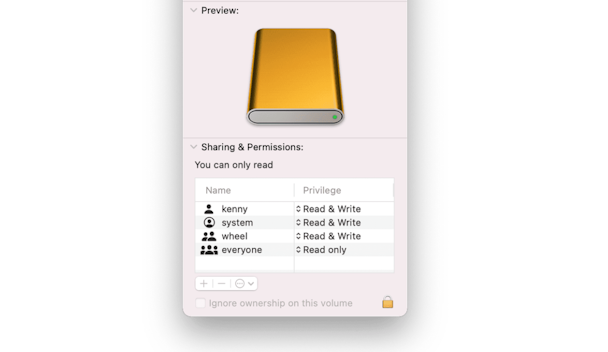
- Expect at the bottom of the Become Info window.
- Under Sharing & Permissions, it volition tell you what access yous have. If it says "read-only," you know the problem is permissions-related.
How to change permissions on an external hard drive on your Mac
The following applies whether the drive in question is a hard drive, USB stick, SSD, or any other external media. In that location are several options, depending on what yous identified as causing the problem.
How to fix hard drive read-only issue
There are two options hither. One is to reformat the drive to a format your Mac tin write to as well equally read. This volition wipe all the information from it, and so yous should brand a backup or manually copy important files to some other location start. Depending on how you format it, it may also cause problems if y'all need to use the bulldoze with a Windows PC. So, only choose this pick if yous know the drive will simply be used with Macs in the future.
The other choice is to use tertiary-party commuter software to enable your Mac to write to an NTFS-formatted deejay. At that place are a number of paid-for and some free options available.
How to reformat an external drive:
- With the drive plugged into your Mac, get to Applications > Utilities and launch Deejay Utility.
- Choose the external disk in the Disk Utility sidebar.
- Select the Erase tab.
- Blazon in a name for the reformatted drive.
- Select MacOS Extended (Journaled) from the dropdown menu.
- Press Erase.
- The drive will be wiped, reformatted, and when it'south done, your Mac volition be able to write to information technology.
How to fix permissions problems
If the drive is correctly formatted for the Mac and y'all can't write to information technology, the problem is probable to be related to permissions. Here's how to fix it.
- Select the bulldoze in the Finder.
- Press Command-I to display the Get Info window.
- At the bottom of the window, click the arrow next to Sharing & Permissions to display permissions.
- Click on the Privilege carte du jour next to your username and choose Read & Write.
- Shut the Get Info window.
If your user account is non an admin user, you lot may have to apply the padlock to unlock permissions settings and blazon in an admin username and countersign. You may also need to restart your Mac to get the alter to take effect.
In some circumstances, you lot may not exist able to modify permissions in the Finder, or doing so may not fix the problem. If that happens to yous, the adjacent step is to apply Disk Utility to gear up the disk.
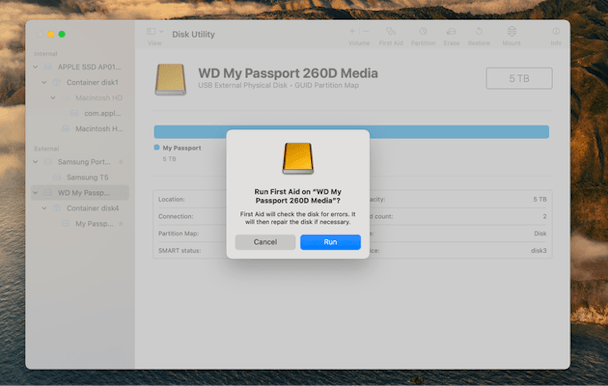
- Get to Applications > Utilities and launch Disk Utility.
- Select the external deejay in the sidebar.
- Click on First Aid.
- Press Run to confirm that you lot want to attempt and repair the deejay.
In versions of macOS upwards to and including macOS 10.10 Yosemite, you could use Disk Utility to repair permissions. The selection appears in the First Aid tab with two buttons, one to verify and i to repair permissions. If you are running a version of macOS where these options are bachelor, yous should use them instead of the steps described above.
If you encounter an effect where a hard drive is read-simply on your Mac, or perhaps a USB stick or flash drive, it may be that it is formatted as NTFS, which tin can exist read past macOS just not written to. It may also be a permissions outcome. If you follow the steps in this article, you'll be able to identify which it is and fix it quickly.
Source: https://macpaw.com/how-to/hard-drive-read-only-permission
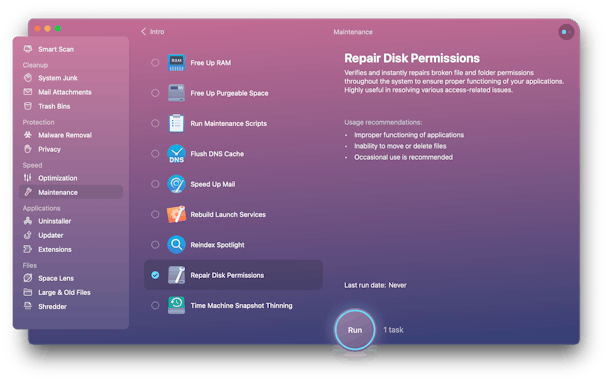
0 Response to "What to Do if You Have Only Read Access to Hdd Mac"
Post a Comment