Destiny 2 Have to Download Again Steam
Steam doesn't recognize installed games: Attempt these fixes
Updated: Posted: May 2019
- Many users reported that sometimes Steam doesn't recognize the installed games and information technology can be a pretty abrasive problem.
- To set this issue, try reinstalling the games without downloading them.
- Adding a Steam Library binder manually proved to solve this outcome in several cases.
- To make Steam recognize the installed games, you can try to force the recognition.
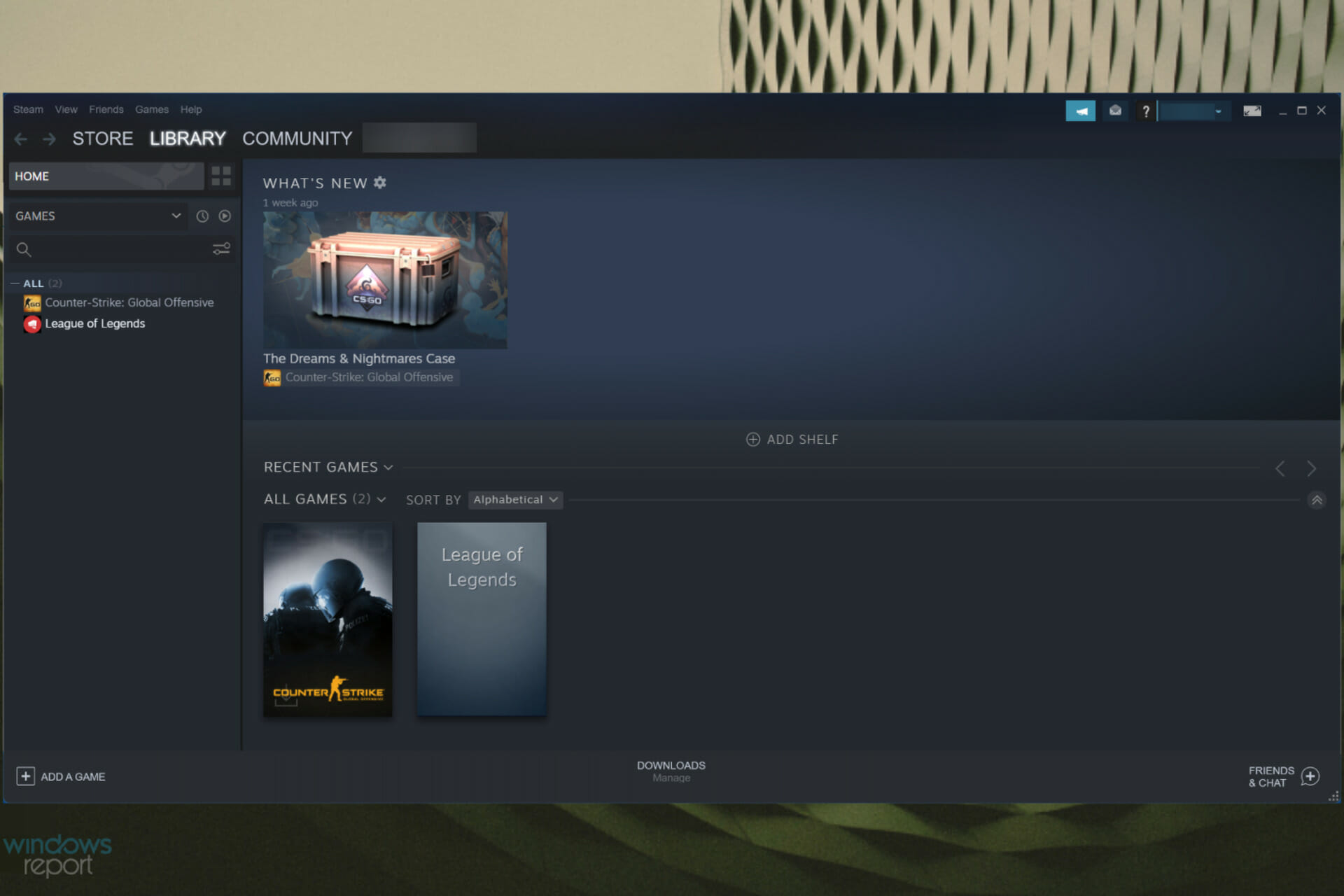
TenINSTALL Past CLICKING THE DOWNLOAD FILE
Steam allows y'all to manage all your games from one place. However, it seems like Steam doesn't sometimes recognize installed games.
The problem tin occur if y'all make up one's mind to make clean install Windows and take a backup of the Steam app folder containing your game files and other information.
Moved it back to the Steam installation binder only to have Steam to re-download all the game data dorsum again.
So if Steam is not detecting installed games, keep reading the guide beneath and discover the best methods to easily get rid of this trouble.
What tin I practise if Steam doesn't recognize installed games?
- Reinstall the Games without downloading
- Add Steam Library folder manually
- Recognize Games from a new Bulldoze
- Use .acf Enshroud to force recognize Steam games
i. Reinstall the Games without downloading
- Striking the Windows primal, type Steam, then open it.

- Go to Games.

- Select and click on Install for the game that Steam has failed to recognize.
- Steam will offset to discover existing files for the game.
If Steam fails to recognize any of the installed games, information technology volition show you an option to install the game all over again.
If you have the game data in the Steam apps binder, and so you can force Steam to recognize the games by initiating the installation of the game.
two. Add together Steam Library folder manually
- Press on the Windows primal, blazon the app's proper noun, and so launch Steam.

- From the top-left corner of the window, click on Steam.

- Navigate to Settings.

- Click on the Downloads tab.

- Click on Steam Library Folders.

- In the popular-up window, click on the Add push (marked as a +).
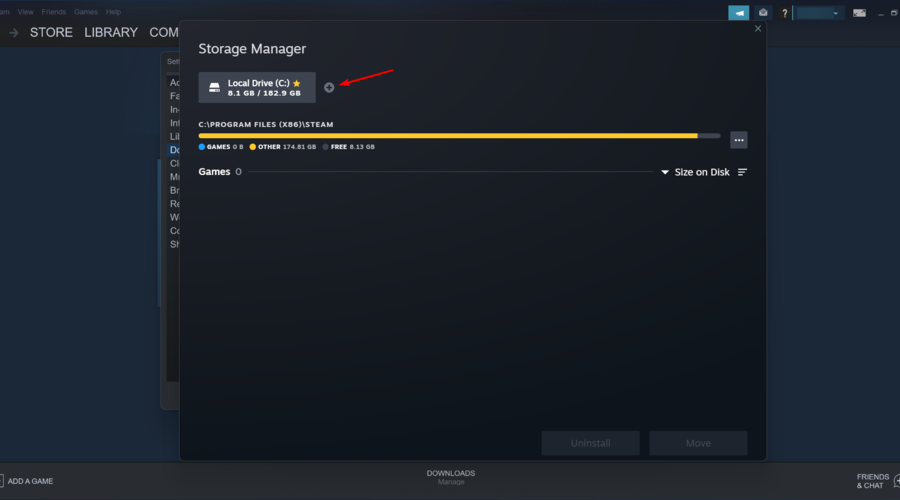
- Select the location where all your Steam game data is saved, so click on Add.
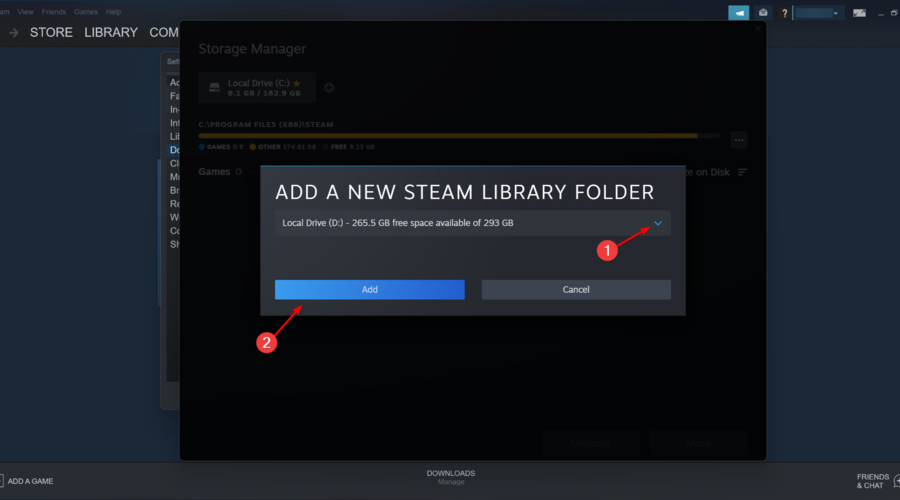
- Close the settings.
- Get out Steam, and then restart the app
- Steam should at present recognize installed games once more and list them in the games folder.
Steam by default stores the game data in the Steamapps binder in the installation deejay. If y'all had a custom location where the game data was stored, you lot could endeavour to add the location in the Steam app to set up this result.
3. Recognize Games from a new drive
- Click on the Windows search bar, type Steam, then open up the desktop app.

- From the top-left corner of the window, click on Steam.

- Navigate to Settings.

- Click on the Downloads tab.

- Now, from the right window pane, click on Steam Library Folders.

- In the pop-up window, click on the Add together push button (marked every bit a +).
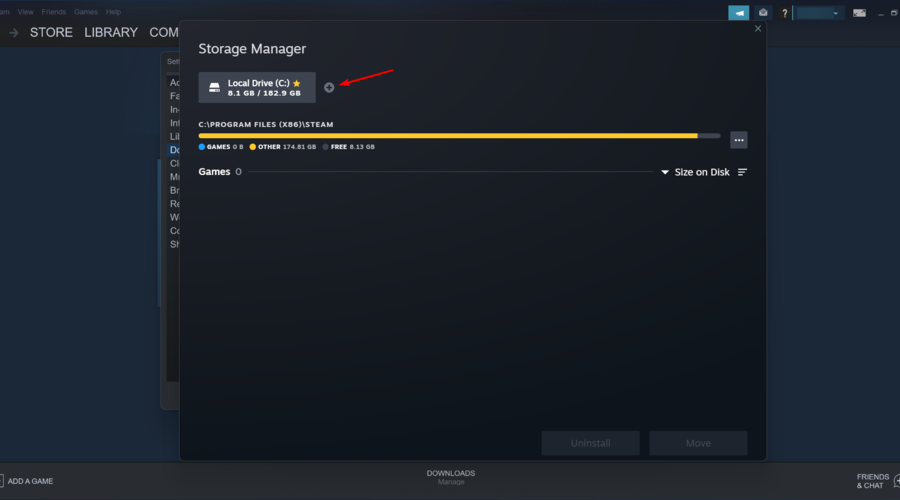
- Navigate to the location where your games are moved (new directory) that is:
D:/games/your_subdirectory - Click on Select and shut to save the library binder.
If your main drive (steam default installation location) does not have enough space to install all the games, you lot can move the game information to a new difficult drive and then add together the Game Library Folder manually in the Steam app.
In the steps to a higher place you can observe how to practise it if you want your games to be in the D:/games directory. Thus, you'll demand offset to create a subdirectory named Steamappscommon. The folder structure will look like this:
D:\Games\steamapps\common
Once the subdirectory is created, move all the games to the newly-created directory.
After moving the games, the game directory will look like this:
D:\Games\steamapps\common\Assassinator'due south Creed IV Black Flag
D:\Games\steamapps\common\Counter Strike Global Offensive
Exit Steam and relaunch it. The app will scan the newly selected Library folder and show all the games as installed.
4. Use .acf Cache to force recognize Steam games
- Make sure that y'all have reinstalled Steam or have the existing installation.
- Right-click on the game information folder, and then paste it to
C: \Program Files (x86)\Steam\Steamapps folder - Press on the Windows cardinal, type Steam, then open the kickoff outcome.

- At this point, Steam may show some games that are installed correctly.
- For the games that show as not installed, select and click on the Install button.
- Steam volition offset to discover all the existing files.
- Withal, if the Steam does non recognize the existing files, it will start to download the files, and the progress will read 0%.
- Intermission the updating for the games and exit Steam.
- Go to:
C:\Program Files (x86)\Steam\Steamappsand find all the current .acf files. - Copy all the .acf files and move it to a new binder outside the Steamapps folder.
- Relaunch Steam again. In the Games library, the affected game will show as uninstalled.
- Exit Steam.
- Movement all the .acf files back into this folder:
C:\Program Files (x86)\Steam\Steamapps folder. - Restart Steam. Get the Game library and click Resume Updating for the games that yous paused previously.
If you have taken the Steamapps binder fill-in with all the game information, you lot can use the Steam enshroud files to force Steam to recognize the installed games from the game information. In other words, you make Steam scan for games that you own.
If everything goes right, all the games that you had previously installed will appear as installed. If an update is required, proceed with it.
Source: https://windowsreport.com/steam-doesnt-recognize-installed-games/
0 Response to "Destiny 2 Have to Download Again Steam"
Post a Comment